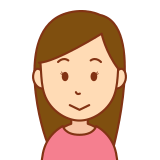
コロナ禍の影響もあり、ブログを開設したい!Wordpressでブログを始めたい!という方が多くいます。始め方をわかりやすく教えてほしい!
このようなお悩みを解決します。
WordPressブログの始め方
エックスサーバーについて
今回の記事では、レンタルサーバーにエックスサーバー![]() のクイックスタート機能を利用してサーバー開設する方法をご紹介します。
のクイックスタート機能を利用してサーバー開設する方法をご紹介します。
![]()
レンタルサーバーは、WordPressを開設するためのWeb上のスペースを提供してくれるもの。WordPressでブログを運営するためには必須のサービスです。
WordPressが有料ブログといわれるのは、このサーバー費用が必要なためです。
エックスサーバーは国内シェアNo1のレンタルサーバーで国内で最も利用されているサービス。現在230万サイト以上が運用されており、個人でWordPressブログを始める際には最初に候補にあがるサービスのひとつです。
エックスサーバーのクイックスタート機能を利用すると、サーバー契約と同時に、独自ドメイン契約・WordPressインストール・SSL化を一気に設定することができます。
1.レンタルサーバー(エックスサーバー)の契約
2.独自ドメインの取得
3.サーバー・ドメインの連携
4.WordPressのインストール
5.独自SSL化(SSL化とは・・インターネット上で発生するデータの送受信を暗号化して保護する仕組み。個人情報やクレジットカード情報などの漏洩を防ぐのに貢献しています)
※クイックスタートで申し込みいただく場合、「10日間無料お試し」が利用いただけません。申し込み時点で料金のお支払い手続きが必要になります。
サーバーの申し込み
1.お申し込みフォームにアクセスする
ブログを始めるなら国内シェアNo.1のエックスサーバー![]() ↑エックスサーバーの公式ページにアクセスし、まずは10日間無料でお試しをクリックします。
↑エックスサーバーの公式ページにアクセスし、まずは10日間無料でお試しをクリックします。
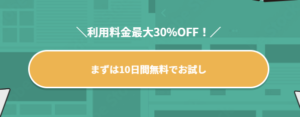
「10日間お試し 新規お申し込み」をクリックします。
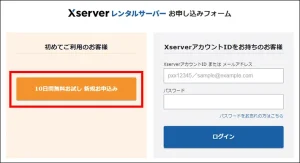
2.プランを選択する
サーバー契約情報を入力します。ここでは、スタンダードプランを選択して、「WordPressクイックスタートを利用する」にチェックを入れます。
※サーバーIDは、特に変更の必要はありません。
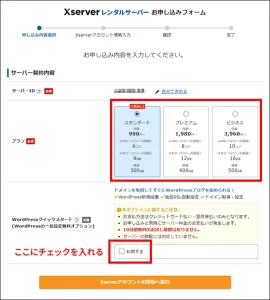
チェックを入れると、以下の画面が表示されます。確認しましたをクリックしてください。
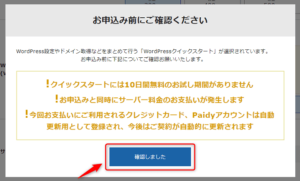
以下のとおり、必要項目が表示されます。
まずは、サーバーの契約期間を選びましょう。「3~36ヶ月」まで選択可能で、長期間の契約ほど月間の利用料金がお得になります。
今回は12ヶ月契約を選択しました。
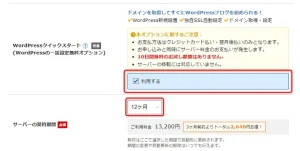
3.ドメインを入力する
続いて、ドメインを入力します。
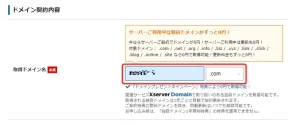
4.WordPressの情報を入力する
「WordPress情報」では、「ブログ名(ホームページ名)」「ユーザー名」「パスワード」「メールアドレス」を入力します。
ユーザー名とパスワードはWordPressの管理画面へのログイン時に必要になるため、忘れないようにメモしておいてください。
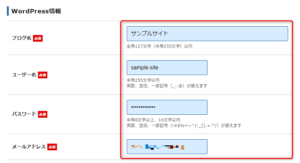
5.テーマを選択する
使いやすく人気なのはCocoonです。
あとからでもテーマは簡単に変更できるので、「決めきれない」「調べてから考えたい」方などは、「WordPressデフォルトテーマ」を選んでください。
テーマを選択したら、最後にXserverアカウントの登録へ進むをクリックします。
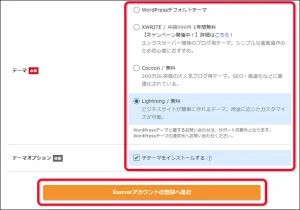
6.情報を入力する
ここでは個人情報を入力します。
名前はニックネームではなく、必ず本人の名前を入力してください。
住所や電話番号などの必要事項など入力し、「利用規約」「個人情報の取り扱いについて」に同意するにチェックを入れます。最後に次へ進むをクリックします。
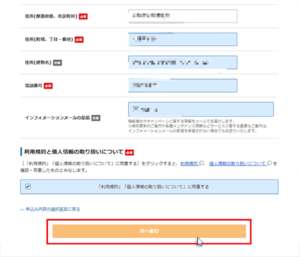
7.お支払い方法を選択する
「クレジットカード」か「翌月後払い(コンビニ/銀行)」からお選びいただけます。
クレジットカードの場合、セキュリティコードを入力する必要があります。カード裏面に記載されている3桁のコードがセキュリティコードです。
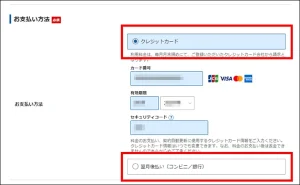
8.確認コードを入力する
表示されているメールアドレス宛に6桁の数字のみ記載されたメールが届きますので、そちらを「確認コード」欄に入力し、次へ進むをクリック。
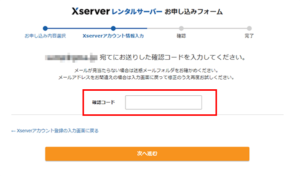
「この内容で申込みする」をクリック。
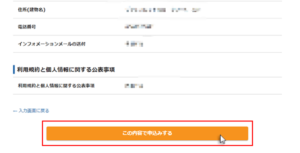
9.完了画面
お申込みが完了しましたの画面が出ると完了です!
通常、「数分以内」に、「サーバー設定完了のお知らせ」という件名のメールが入力したメールアドレスに届きます。
管理画面にログインする
管理画面URLからログイン画面にアクセスできます。お申し込み時に決めた「ユーザ名」と「パスワード」を使ってログインしてみてください。
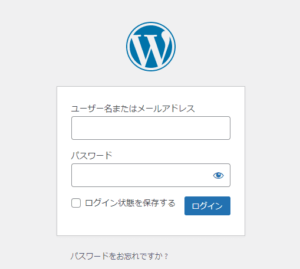
以上で、クイックスタートによるWordPressの設置は完了です!
本日はエックスサーバーでワードプレスを作る手順をご紹介しました。
始めは大変な部分もあるかもしれませんが、少しずつサイトを整えてみて下さい。
次回はWordpressにログインしてからの初期設定方法などをご紹介していきます。

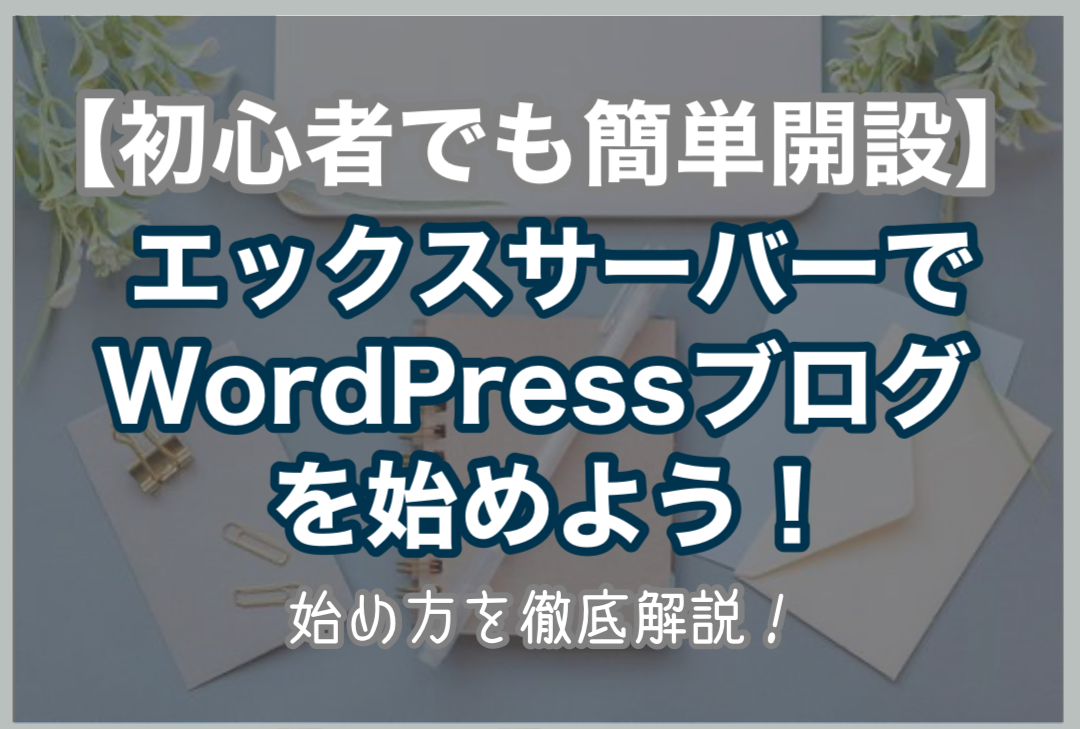


コメント